
#List conda environments install
Install additional Python libraries, and modify the versions of libraries inside thatĬonda environment. If you haven't published any conda environments, then an informational messageĪfter a conda environment is installed in a notebook session, you can run notebooks, The environment buttons and Show Deprecated check box show the number of environments based on what's being filtered. You can also filter by shape by clicking CPU or GPU. By default, deprecated environments aren't displayed so you have to select Show Deprecated to see them. For example, click Published Conda Environments to only view the published environments. You can filter the cards using the buttons. While deprecated environments are marked Deprecated next to the version number. New conda environments are listed first and marked NEW at the top of the card. If there are multiple versions of the environment, then a drop-down is available to switch between versions. All the versions of an environment are represented on a single line. Clicking a column name multiple times toggles the sorting order. You can use the column headings sort the results. Toggling the arrow of a row shows or hide the details about the environment. The list view has a summary of each conda environment on a single line, which is ideal when you want to look at many environments. It's convenient to use when you are only looking at a few conda environments. This view shows most of the information about a conda environment. The card view has each conda environment on a separate card. It also has commands to install, uninstall, publish, and clone the environment. Both views provide information such as the title, environment version, language version, architecture, creation date, size, human-readable name, description, key libraries, and source location. The button on the left side of the search bar controls the view. The Environment Explorer provides list and card views. You can refresh the list of available environments. The list of conda environments is cached after the Environment Explorer is opened. =" "returns items that are an exact match of | returns items that are a fuzzy match of or returns items that are a fuzzy match of and returns items that are a fuzzy match of The text is highlighted in yellow so that you easily can find it. As you type in the search field, the results are shown instantly and the matching conda environments that are relevant to the search query are displayed. However, it supports a powerful search language. By default, the search does fuzzy matching.

The matched text is highlighted in each conda environment's details. It dynamically filters out conda environments that don't match your search criteria. You can use search to further filter the listed conda environments. The second number indicates the total possible number of conda environments that are available in that filter source type.

The first number indicates the number of conda environments that are selected. Within each source type filter, there are two numbers in parentheses. Use Installed Conda Environments to display conda environments that have been installed in the notebook session. Use Published Conda Environments to filter on environments that you have published. Use Data Science Conda Environments to filter on conda environments that are provided by the Data Science service. Select the Show Deprecated to include these environments in the search results.Įnabling multiple source type filters, note the x at the end of the button, has an additive effect.
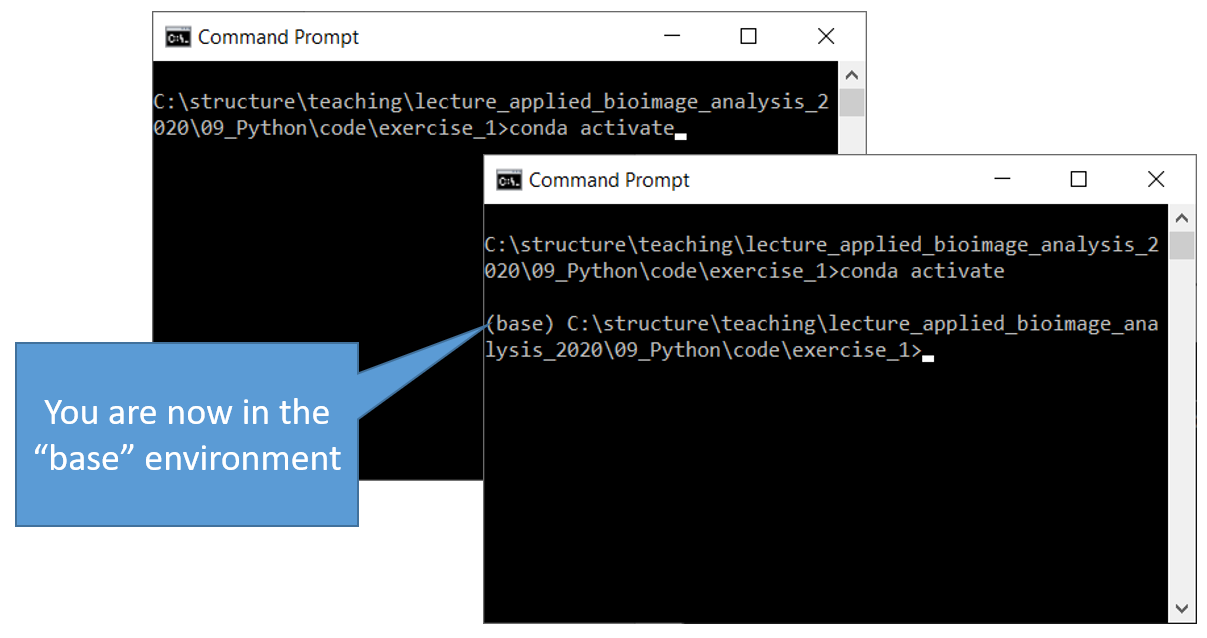
By default, deprecated conda environments aren't displayed. Enabling a filter restricts the listed conda environments. The Environment Explorer allows you to filter conda environments by architecture, deprecation, and source type. Each version of an environment has its own separate card. Each environment is displayed in a separate environment card. Notice that each environment category has a different tab color. Start using the Environment Explorer by browsing through these categories of conda environments by clicking each button. Publish an installed conda environment to an Object Storage bucket that you own. When a conda environment is installed, you can clone it. Install prebuilt Data Science conda environments in a notebook session.
#List conda environments series
The Data Science service offers a series of prebuilt Data Science conda environments, and you can access them in the JupyterLab Launcher tab by clicking Environment Explorer to: Use the Environment Explorer to list all conda environments in a notebook session.


 0 kommentar(er)
0 kommentar(er)
